
Report-IT users can record reports offline, which is useful when no wireless network access is available, or a user is unsure of their login credentials. Recorded reports can be sent to the studio later via a codec, or by sharing files using a server when wireless network connectivity is available.
A small subset of Report-IT settings can be adjusted locally on a device when recording reports offline, i.e. when a user does not log in to their Report-IT user account. These Offline Recording Settings are only visible in the Configuration screen when a user is not signed in. Tap the Configuration  symbol from within the 'live' or 'record' mode screens to open the Configuration screen and edit Offline Recording Settings.
symbol from within the 'live' or 'record' mode screens to open the Configuration screen and edit Offline Recording Settings.
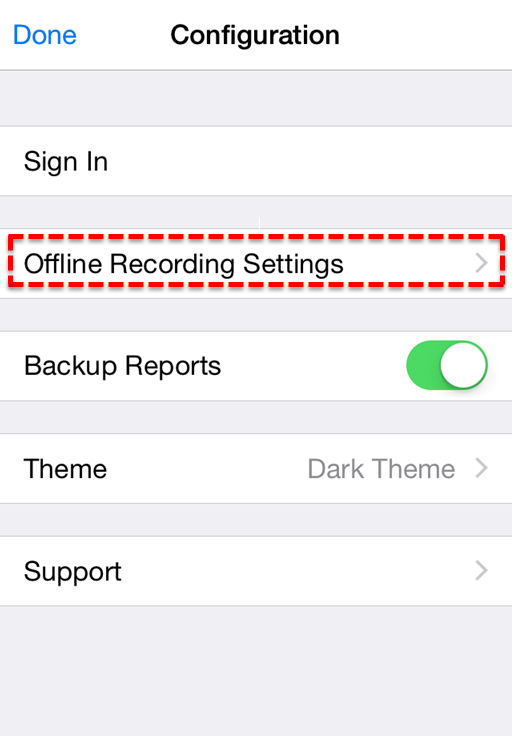
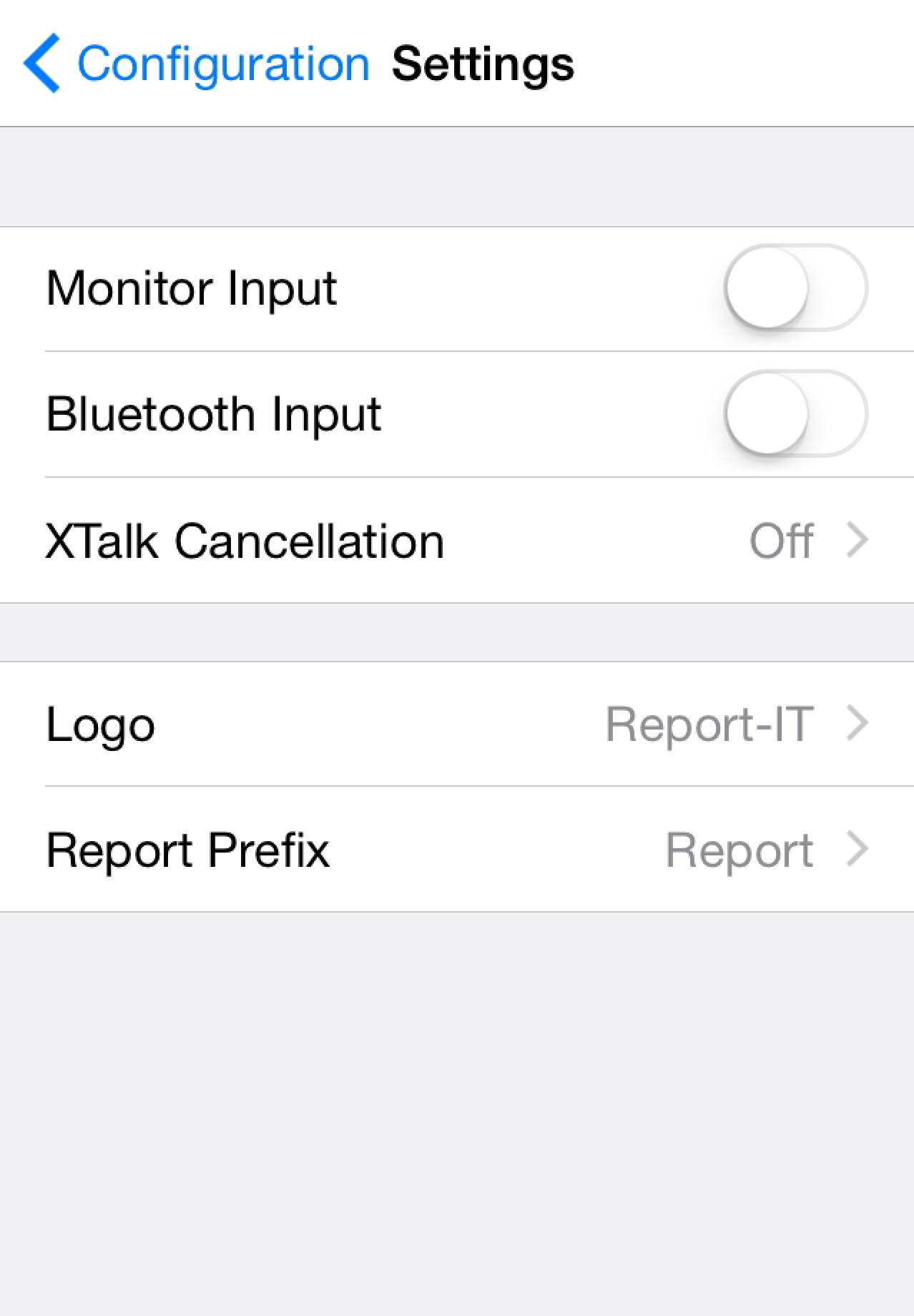
|
Important Note: When a user first opens Report-IT, the Offline Recording Settings default to whatever the settings were when that particular user account was last used. After a user signs in with their username and password, the Offline Recording menu is hidden and Report-IT is automatically configured with the settings the administrator has configured via TieServer. |
Monitor Input
Enable this setting to activate monitoring of input audio when headphones are attached to the device.
Bluetooth Input
Enable this setting to use a Bluetooth device as the audio input for your Android smartphone.
Changing the Logo and Byline
To adjust the Logo and Logo Byline visible on the screen of a phone
1.Save the image to the device.
2.Open the Report-IT Enterprise application without logging in to the user account.
3.Tap the Configuration  symbol.
symbol.
4.Tap Offline Recording.
5.Tap Logo.
6.Tap Logo Image.
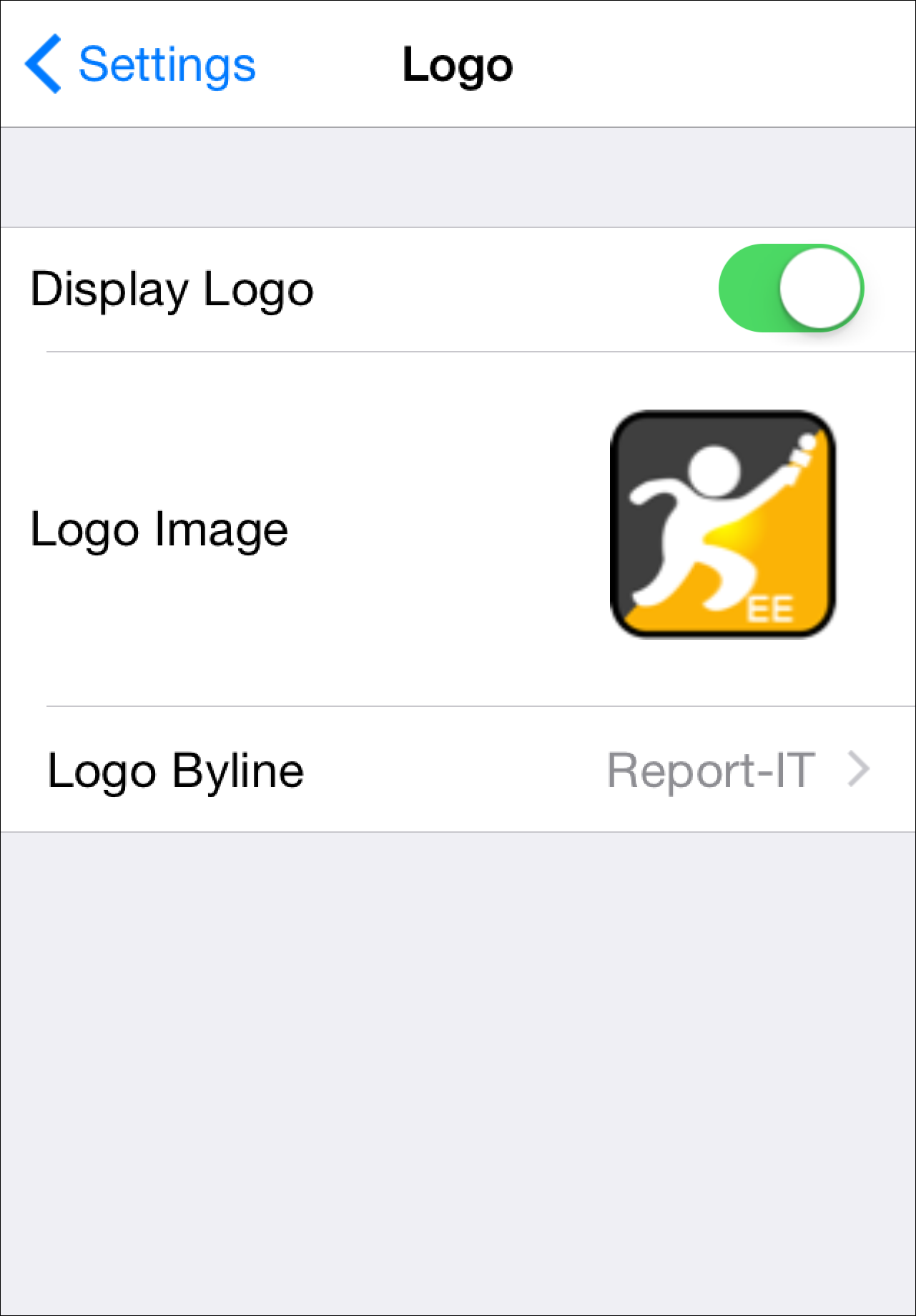
7.Select a logo and tap Choose.
8.Tap Logo Byline and edit the text displayed below the image on the screen, then tap Logo in the top right-hand corner of the screen.

