
Configuring Codec Settings |

|

|

|
||
Configuring Codec Settings |

|

|

|

|
1.Select Codec in the main menu bar.
![]()
2.Click to select the codec in the List Panel that you want to configure.
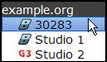
3. Click change to adjust the codec name, then click the Change button to save the new setting.
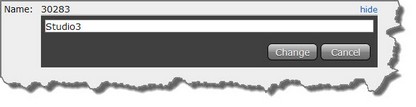
4.Click change to configure the codec's IP address and other Report-IT settings in the same way. (Note: Bridge-IT example in the following image.)

The default connection profile when connecting Report-IT is Mono Program and it is also possible to adjust the Profile setting to Dual Program and allow two iPhones to connect to a Commander or i-Mix G3 codec at the same time. Note: Other G3 specific Report-IT settings are also displayed if Dual Program is selected.
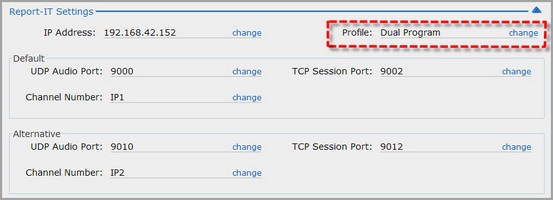
Profile |
Explanation |
Mono Program |
Changes the profile of a G3 codec to Mono Program during connection (default setting) |
Dual Program |
Changes the profile on a G3 codec to Dual Program - allowing two independent connections to a single codec simultaneously |
Codec Current Runtime |
This setting does not change the current profile on a G3 codec. WARNING: this setting relies on the studio codec having a compatible Report-IT profile loaded |
Other/Custom |
Select the number of a custom profile to load during connection |
|
Important Notes: •The Dual Program solution requires Report-IT version 3.0.7 or higher and G3 codec firmware version 1.6.86 or higher. See http://www.tieline.com/Support/Latest-Firmware/Current-G3-Firmware-Versions. •This solution requires studio codec configuration using Toolbox software to ensure both Report-IT connections are consistently routed to the studio codec's left (IP1) and right outputs (IP2). See http://www.tieline.com/files/files/436_Bcast_Tech_note_20-_Bidirectional_Dual_Program_Connections_rev1.pdf |
To connect to a Merlin codec with two Report-IT connections, it is necessary to first create a program for the codec which will allow two simultaneous audio stream connections. Download the Merlin user manual from http://www.tieline.com/Support/Documentation/User-Manuals for instructions on creating dual mono programs for this purpose (see the section titled Configuring Dual Mono Programs).
In TCP/IP and UDP/IP networks the codec port is the endpoint of your connection and by using different ports, several codecs in your studio can use the same static public IP address. In this situation, when data is received from several remote codec devices at a single public IP address at the studio, port information is translated from data packets to ensure the correct packets are sent to the correct studio codecs. This process is performed by PAT (Port Address Translation), which is a feature of NAT (Network Address Translation) devices.
By default, Report-IT uses TCP port 9002 to send session data with connection information and UDP port 9000 to send audio. The session port always uses the TCP protocol because this protocol is the most likely to get through firewalls – ensuring critical session data (including dial, connect and hang-up data) will be received reliably. If you are connecting two Report-IT connections to a single codec at the studio, two IP connections with different port assignments are required. Usually the first Tieline IP connection uses TCP port 9002 and UDP port 9000, and the second connection uses TCP port 9012 and UDP port 9010.
If you need to reconfigure the default Report-IT Live port numbers, please consult your IT system administrator for assistance on port allocation, or email support@tieline.com for more information.