
It is possible to trim the top and tail of a recorded report and store this setting for playback.
|
Important Note: Trimming a report will not affect the original recording and only affects live report playback of recordings. Reports that are sent via file servers are not trimmed. |
1.Tap the Menu  button in the top-right corner of the Home screen and then tap Manage Your Reports.
button in the top-right corner of the Home screen and then tap Manage Your Reports.
2.Tap a playlist and navigate to a report, then tap the report to view it in the Report screen.
3.Tap Play Report on the Report screen.
4.Tap Edit in the bottom left-hand corner.
5.Tap the play symbol to play audio and determine the playback start point for the report. You can also use your finger to slide the play-head along the Scrubber Bar and skip to any point along the report timeline.
6.After determining the start position tap the Start Pin  symbol to position the playback start marker.
symbol to position the playback start marker.
7.Next play audio to determine the end-point of the report, then tap the End Pin  symbol.
symbol.
8.Tap Done in the bottom left-hand corner of the screen to save the report playback marker settings.
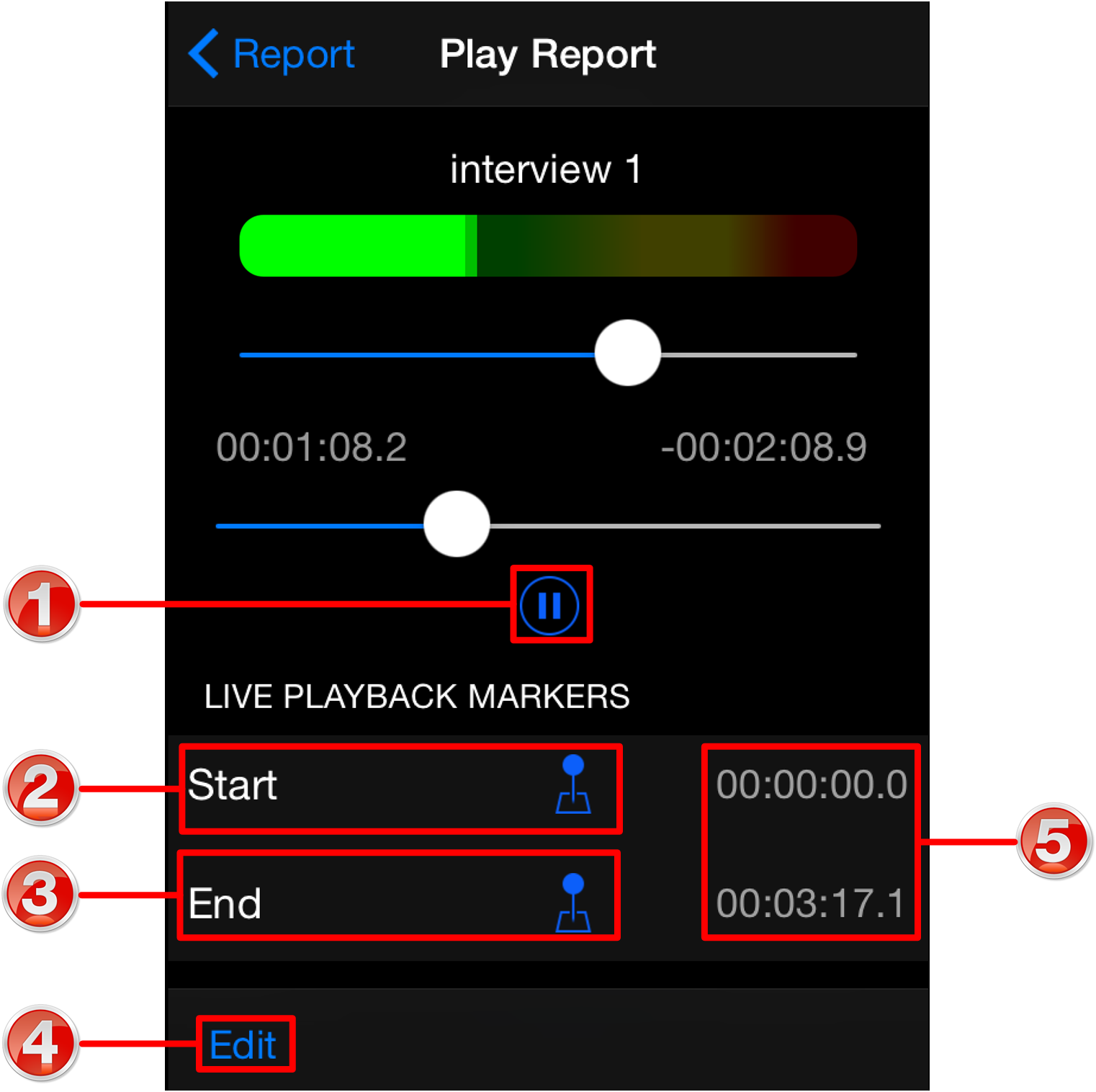
|
Feature |
Description |
1 |
Play/Pause Symbol |
Tap to play and pause the recording |
2 |
Start button |
Tap to configure the start point for report playback |
3 |
End Button |
Tap to configure the end point for report playback |
4 |
Done/Edit |
Tap to edit and store settings |
5 |
Start/End markers |
Time indication for start and end markers |

